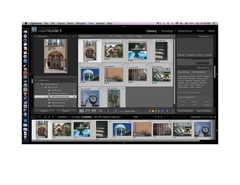 Workflow: Organizing and Managing Images in Lightroom Using file folders and naming conventions to keep track of images is a good start. In my July 17, 2012 blog post, I mentioned that I like to organize my images by year, month, and camera. That is just one way to think about storing images - hopefully I can remember that I went to Alaska in September of 2009, so that is the first place to look for images of mountains, glaciers, icy-blue waters, and certain types of wildlife. But what if I have images of mountains (or wildlife, flowers, architecture, etc) from other trips and I want to combine them into a collection of themed images? This is where software packages like Lightroom come into play. The accompanying screen shot of the Lightroom Library module illustrates the power of keyword tagging and rating, as well as a feature called Collections. Towards the middle of the screen on the right hand side, there is a list of all the keywords that have been assigned to the 10 images that are highlighted. An asterisk following a word means that one or more, but not all, of the images have been tagged with that keyword. In this example, the unifying words are wcproj and aroundtown. “Wcproj” stands for “West Chicago Project” a photo-documentary project covering a far west suburb of Chicago. West Chicago has a great history, and I purposefully captured a variety of images to illustrate how the suburb looks today. Each of the images may be used in one or more other collections, for example the water fountain could be combined with other images of water or with other images of fountains. Sometimes I use keywords as reminders of where I took the photo, such as on Washington Street or Turner Court. Assigning keywords helps me track locations, subject matter, themes, people, and other categories. Through keywords, I can easily filter a large number of images to pull out a narrow subset. Obviously, the better I am at applying keywords, the easier my job will be in the future to find and organize images that meet my filter criteria. If I neglected to tag images with keywords “sky” or “clouds,” then they will not show up in my search for images with clouds or sky. Using filters is a great way to find images, but it is temporary. The Smart Collections feature provides a way to make the filter permanent, at least until you change it. Going back to the screen print, towards the middle of the left hand side you will see a section called Collections, with the first entry underneath it called Smart Collections. The full hierarchy of Collections, not shown in the screen shot, looks something like this: Smart Collections Smart Collection Set 1 Smart Collection subset 1 image 1 image 2 etc. Smart Collection subset 2 etc. Smart Collection Set 2 etc. Collection 1 Collection 2 etc. where you assign your own name to the collection set, collections, and collection subsets. Back to Smart Collections... “WC Proj Set” is just a name, a virtual folder for holding one or more actual collections. I have about a dozen such smart collections in the WC Proj set. Some of the images, because of the keyword assignment, may appear in more than one smart collection. This is okay and intentional. Examples When I created this smart collection, I assigned it to the WC Proj Set. Then I added the following filter criteria:
Similarly, the smart collection “WCProj around town” was built using the following filter criteria:
Currently, there are 43 images in the “WCProj St Mary’s Church” Smart Collection and 10 images in the “WCProj Around Town” Smart Collection. This is probably a good time to mention that the West Chicago Photo Documentary project was organized by the College of DuPage Photography Department, and has been going on for several years. There are quite a few COD students and alumni involved in the project. Typically, each photographer selects the areas and subject matter to photograph, and then concentrates on one theme. I selected churches as my theme, with emphasis on St Mary’s church and congregation. Collections vs Smart Collections The Smart Collections are dynamic, subject to change based on the rules you specify and the addition or removal of attributes from images in the catalog. As you add images to the catalog and tag them with attributes or keywords, they are candidates for automatically being added to a smart collection. You can change the criteria for a smart collection, and that will either increase or decrease the number of images that appear in that collection. The collections are ‘smart’ because the system automatically adjusts the contents of the smart collections based upon the criteria you specify and the attributes of your images in the catalog. You, the Lightroom owner, control what is in regular (some people call them ‘dumb’) Collections by simply dragging and dropping to add images or by deleting images from the collection. When images are deleted from a Collection (smart or otherwise), they are still in Lightroom, still in your Library, still on your storage media. They just no longer show up in that Lightroom collection. There is another collection, called Quick Collections, found under the Catalog panel. This is useful as a work area, to try out selections of images. You can drag and drop an image to the Quick Collections folder, or you can click on the little circle that appears in the upper right corner when your cursor hovers over an image. A few other factoids about collections:
This just scratches the surface. There are plenty of tutorials on the internet about Lightroom Collections. Also, there is no substitute for just getting the product and trying it out. I use Lightroom 3, and all of my comments pertain to that version. Lightroom 4 is the most current version, and it is possible that some aspects of managing and organizing images have been changed.
0 Comments
Your comment will be posted after it is approved.
Leave a Reply. |
Archives
July 2020
|

 RSS Feed
RSS Feed