 The fotoMuses exhibit “Who Am I?” has now opened at the Schaumburg Prairie Center for the Arts in the Herb Aigner Gallery. The exhibit runs from August 27 through September 28, 2012, with a complimentary Artists’ Reception on Friday September 7 from 6:30 - 8:30. The fotoMuses was established in 1997 as a supportive group of women photographers from the Chicago metropolitan area. I joined the fotoMuses earlier this spring, and this is my second exhibit with the group. Curator Judy Kinal, one of the co-founders, challenged us explore our inner selves through our individual photographic styles. In addition to Joanne Barsanti and Judy Kinal from Roselle, exhibitors also include Marita Blanken, Noriko Buckles, and Linda Markese of Downers Grove; Diane Bruno and Delta Greene of Chicago; Janice Henry and Jackye Revely of Bloomingdale; Aichen Ho of Naperville; Joan Kalmenek from Lisle; and Elizabeth Smartt of Elmurst. The exhibit is a true reflection of our diverse interests and styles. It is personal, far-reaching, fun, silly, serious, elegant, and thoughtful. I invite all in the area to join us on Friday, September 7 from 6:30 - 8:30 to experience the exhibit first-hand, talk to the artists, and enjoy some wonderful food. For more information about the fotoMuses, go to www.fotoMuses.com. For directions and more information about the Schaumburg Prairie Center for the Arts, go to www. prairiecenter.org.
0 Comments
Merriam-Webster defines “packrat” as “a person who collects or hoards especially unneeded items.” While I am nowhere near the category of people in that TV show where they have boxes piled to the ceiling, I do find it difficult to throw things out. I save magazines (I might just read that article some day when I have time), newspaper clippings (there are important points in there that I might need in the future, if I can ever find it again), childhood toys (teddy bear with one ear falling off, much loved critter with memories attached), and lots of other things. Whether we are talking about childhood mementos, photographic images, or an accumulation of ‘stuff,’ there is an emotional component that serves as a barrier to ridding ourselves of unnecessary baggage.
Looking back to my early days with my MacBook Pro, I didn’t really need to worry about storage considerations; there was more than enough disk space to last a lifetime. That is no longer true. Almost every day I find myself bumping up against the limits of my internal hard drive. So, I am forced to be organized and disciplined. In a first step toward attaining the freedom of un-packratization (my new word), I am slowly working my way towards a kind of triage of photo-elimination. 1. Low-lying fruit This includes mis-fires, grey-card and other test shots, blurred images, and severely over or under exposed images. There is just no reason to save these, and what was I thinking in the first place? New images - gone. Older images - I will address in pieces as I get to them. The closer I get to filling my hard disk, the easier it is to find the time to identify and delete these. 2. Bad images Once the low-lying fruit is gone, the ‘bad’ images stand out a little more clearly. Of course, none of the images I am taking these days fit in this category. In other words, emotional distance is a requirement for weeding out the bad images. My solution is to start with the oldest group of images occupying real estate on my Mac. The hardest part about deleting images in this group is defining what is ‘bad.’ This is subjective, and could change from time to time. Certainly I expect my standards to change as I grow my skills as a photographer. This task becomes easier if the criteria are written down - you can always make modifications as you go along. For now, my general criteria include non-fixable flaws such as poor exposure, uninteresting subject matter, and dysfunctional composition. 3. Images that have outlived their usefulness This may be the hardest group to define, and the hardest group to eliminate. The main question to ask here is “Why do I still have this image, or this set of images?” Have I already printed them out, shared them with friends, put them in an album? Is there a sentimental reason to hang on to the digital images? If I cannot identify the people in the photo, if I don’t remember where or why I took it, if it doesn’t meet the test of stunningly beautiful/must share with the world; then why am I still hanging onto it? The hardest part about this category is that there is no crystal ball to tell us whether an image will meet some unspecified need in the future. Do I ever see myself re-working the images to achieve an artistic effect; or improve on other technical aspects? Does the image fit in with a theme or story that I would like to tell? This category requires discipline and critical decisions, perhaps gut-wrenching in some instances. Fortunately for me, I am still working on categories one and two, so I don’t have to address this one. Yet. I keep reminding myself that I am just removing them from the first level of access, which is my internal hard drive. I still have the image somewhere, on a backup device. Now if only I could remember what I did with that? A few final words of wisdom: Discarding rejects is best done in small doses. Like pruning bushes - don’t try to lob off all the branches at once. Take it easy, delete a few images, step back and return to the task another time. Here is an example of a category 3 candidate. The original image, taken in Alaska in 2009, is just a boring image of a piece of glacial ice But I felt it might be useful at some point in the future. The second image shows how I was able to use a boring shot as a building block for a composite. The polar bear and coca cola setup was taken in studio. In this case, I am happy I hung on to the boring image. 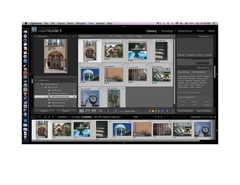 Workflow: Organizing and Managing Images in Lightroom Using file folders and naming conventions to keep track of images is a good start. In my July 17, 2012 blog post, I mentioned that I like to organize my images by year, month, and camera. That is just one way to think about storing images - hopefully I can remember that I went to Alaska in September of 2009, so that is the first place to look for images of mountains, glaciers, icy-blue waters, and certain types of wildlife. But what if I have images of mountains (or wildlife, flowers, architecture, etc) from other trips and I want to combine them into a collection of themed images? This is where software packages like Lightroom come into play. The accompanying screen shot of the Lightroom Library module illustrates the power of keyword tagging and rating, as well as a feature called Collections. Towards the middle of the screen on the right hand side, there is a list of all the keywords that have been assigned to the 10 images that are highlighted. An asterisk following a word means that one or more, but not all, of the images have been tagged with that keyword. In this example, the unifying words are wcproj and aroundtown. “Wcproj” stands for “West Chicago Project” a photo-documentary project covering a far west suburb of Chicago. West Chicago has a great history, and I purposefully captured a variety of images to illustrate how the suburb looks today. Each of the images may be used in one or more other collections, for example the water fountain could be combined with other images of water or with other images of fountains. Sometimes I use keywords as reminders of where I took the photo, such as on Washington Street or Turner Court. Assigning keywords helps me track locations, subject matter, themes, people, and other categories. Through keywords, I can easily filter a large number of images to pull out a narrow subset. Obviously, the better I am at applying keywords, the easier my job will be in the future to find and organize images that meet my filter criteria. If I neglected to tag images with keywords “sky” or “clouds,” then they will not show up in my search for images with clouds or sky. Using filters is a great way to find images, but it is temporary. The Smart Collections feature provides a way to make the filter permanent, at least until you change it. Going back to the screen print, towards the middle of the left hand side you will see a section called Collections, with the first entry underneath it called Smart Collections. The full hierarchy of Collections, not shown in the screen shot, looks something like this: Smart Collections Smart Collection Set 1 Smart Collection subset 1 image 1 image 2 etc. Smart Collection subset 2 etc. Smart Collection Set 2 etc. Collection 1 Collection 2 etc. where you assign your own name to the collection set, collections, and collection subsets. Back to Smart Collections... “WC Proj Set” is just a name, a virtual folder for holding one or more actual collections. I have about a dozen such smart collections in the WC Proj set. Some of the images, because of the keyword assignment, may appear in more than one smart collection. This is okay and intentional. Examples When I created this smart collection, I assigned it to the WC Proj Set. Then I added the following filter criteria:
Similarly, the smart collection “WCProj around town” was built using the following filter criteria:
Currently, there are 43 images in the “WCProj St Mary’s Church” Smart Collection and 10 images in the “WCProj Around Town” Smart Collection. This is probably a good time to mention that the West Chicago Photo Documentary project was organized by the College of DuPage Photography Department, and has been going on for several years. There are quite a few COD students and alumni involved in the project. Typically, each photographer selects the areas and subject matter to photograph, and then concentrates on one theme. I selected churches as my theme, with emphasis on St Mary’s church and congregation. Collections vs Smart Collections The Smart Collections are dynamic, subject to change based on the rules you specify and the addition or removal of attributes from images in the catalog. As you add images to the catalog and tag them with attributes or keywords, they are candidates for automatically being added to a smart collection. You can change the criteria for a smart collection, and that will either increase or decrease the number of images that appear in that collection. The collections are ‘smart’ because the system automatically adjusts the contents of the smart collections based upon the criteria you specify and the attributes of your images in the catalog. You, the Lightroom owner, control what is in regular (some people call them ‘dumb’) Collections by simply dragging and dropping to add images or by deleting images from the collection. When images are deleted from a Collection (smart or otherwise), they are still in Lightroom, still in your Library, still on your storage media. They just no longer show up in that Lightroom collection. There is another collection, called Quick Collections, found under the Catalog panel. This is useful as a work area, to try out selections of images. You can drag and drop an image to the Quick Collections folder, or you can click on the little circle that appears in the upper right corner when your cursor hovers over an image. A few other factoids about collections:
This just scratches the surface. There are plenty of tutorials on the internet about Lightroom Collections. Also, there is no substitute for just getting the product and trying it out. I use Lightroom 3, and all of my comments pertain to that version. Lightroom 4 is the most current version, and it is possible that some aspects of managing and organizing images have been changed. |
Archives
July 2020
|



 RSS Feed
RSS Feed